At the end of 2025, mobile phone usage worldwide exceeded 7 billion users, with the mobile device taking center stage in our digital world. With projections indicating future growth to over 7.6 billion by 2027, smartphones continue to shape the way we communicate, work, and access information.
Among all different mobile platforms, the most used platform is Android operating system with over 2.5 billion users in active condition in 190 countries. Designed initially by Andy Rubin as a free-source software to rival iPhone and Palm OS, Android quickly became the leader platform around early 2010s. Perhaps one of the biggest selling points of Android has always been the ability to fit System UI customization since users were allowed to tailor the experience as much as they needed.
If you find yourself wanting to customize the look and feel of your Android phone or tablet, System UI is the place to start. System UI is an user interface layer that provides display customization without having to use a third-party app.
In short: Anything on your Android phone or tablet that’s not an app is System UI.
Let’s learn more about what System UI is and why it is important.
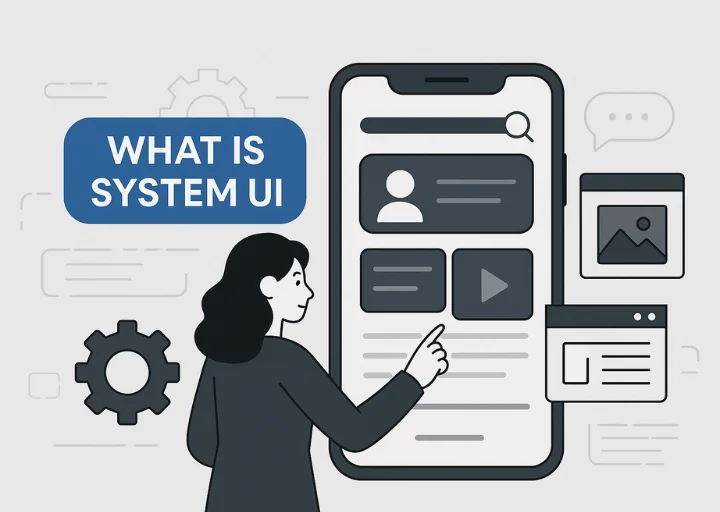
What is System UI?
System UI is the term used to describe all of the graphical elements of Android operating system that are not found inside individual programs. That is, everything from the navigation bar and status bar to the lock screen and notifications panel fall under System UI. Unlike downloadable programs, System UI is pre-installed as part of the system and is not installed or updated independently.
It provides a basis for how a user interacts with his or her device and it provides the graphical and functional building blocks upon which the complete Android user experience is built.
Why is UI critical to an application?
User Interface (UI) is the largest driver of user engagement—it has a direct effect on how users interact with an app. A good UI ensures that users find the app easy to use, and this means increased satisfaction and retention.
That is why UI is an extremely important element of app development. The developers have to keep user interaction at the center of the process and do much UI testing prior to launching the application so that there is smooth user experience.
What is System UI in Android?
System UI is an in-process part that executes as soon as when the Android device boots. It begins by being started through reflection by the SystemServer. The following are some of its most significant entry points, used for system interface customization and management:
- config_statusBarComponent
- config_systemUIFactoryComponent
Certain particular functions of the SystemUI framework are bound to device behavior:
- onCreate() is called when the system is booting.
- onStart() causes startup button-related activity.
- onResume() is invoked after resuming from a paused state by the system.
- onPause() is called on system pause events.
- onReboot() is invoked when the system reboots.
Customize System UI
Customizing the System UI involves modifying aspects like the home screen, navigation bar, and status bar to suit testing environments or individual preferences. Such customization can include:
- Applying different themes
- Downloading icon packs
- Toggling widget layouts
- Modifying quick settings and button positions
While customization improves usability and looks, extensive changes can at times lead to performance degradation, especially on lower-end devices. These customizations are generally done through tools like custom launchers (e.g., Nova Launcher).
Why Customize the System UI in a Software Testing Scenario
System UI customization is also used in software testing to fulfill some testing requirements. The below are the reasons why the System UI may be customized by testers during quality assurance:
Simulating Real-World User Environments
Customizing the UI helps to emulate various user configurations like themes, fonts, and languages so that the testers can check whether the application will perform effectively under various settings. It also comes in handy during localization testing across regions and languages.
Performance Testing Under Resource Constraints
Using heavy themes or enabling animations can simulate resource-intensive scenarios. That helps testers identify performance bottlenecks, particularly on lower-end or memory-limited devices.
Accessibility Testing
Adjusting UI elements for accessibility like high contrast, big font, or screen readers helps ensure if the app meets accessibility standards and works well for users with different needs.
Validating UI Consistency Among Themes
The visual properties should be uniform among different themes and custom launchers. UI customization enables the testers to verify that interface elements like buttons and text remain readable and visually consistent.
Device Fragmentation Testing
Due to Android’s vast difference in OEM skins (e.g., OnePlus, Xiaomi, Samsung), UI features can behave differently on devices. Changing the UI while testing ensures cross-device compatibility.
Security and Privacy Testing
Apps dealing with sensitive data must operate securely for different lock screen setups (e.g., PIN, pattern, fingerprint). User-configured security setting test runs ensure the app behaves as necessary in various situations.
Developers must adequately test all System UI integrations so that users have a bug-free experience before releasing it.
Android System UI was customized traditionally by modifying the source code directly, making it difficult to maintain in line with updates. To resolve this problem, Android created an overlay directory, allowing one to customize resource files without accessing the core source code. This method simplifies customization while maintaining compatibility with upcoming system updates.
The Overlay Directory in Android
Android overlay directory provides application developers and power users with the ability to override the system UI by substituting resource files without altering the original source code. This technique simplifies theme adjustment, interface layout customization, and visual aspects with a promise to remain system update compatible in the future.
Using overlays, developers prevent the risks and complexity of direct code changes. The overlay system allows UI customizations to be more flexible and manageable, decreasing the chances of mistakes and enhancing long-term stability.
Within the Android build system, overlays allow files to be overridden in a traceable and controlled manner. Instead of having to navigate the entire AOSP codebase, developers can merely discover modified files. Overlay resources have to be placed within the PRODUCT_PACKAGE_OVERLAYS directory, which must mirror the AOSP root folder hierarchy.
For Android 10 and above, overlay configuration is typically defined as follows:
- PRODUCT_PACKAGE_OVERLAYS := packages/services/Car/car_product/overlay
How is Overlay Directory Useful for Software Testers?
The overlay directory is of great use to software testing in that it presents a way of testing custom UI changes without manipulating the underlying system code. It makes it easier to experiment with different layouts, themes, and configurations without having to worry when testing.
Testers can also mimic various user environments and system setups to expose potential compatibility issues. This is particularly useful for ensuring the app behaves the same way in various customization scenarios all with stability with system updates.
Another example is UI customization of some features like the switcher, lock screen, and first-time setup flow. The OEMs are able to customize these components through overlays and APIs so they can fit specific branding or feature requirements.
Customize User Switching and Unlocking
Customize User Switching – Keyguard and Bouncer
On Android Automotive OS, the Keyguard screen with a user picker is displayed when the “Cancel” button is pressed on the lock screen. This reveals a security screen behind it.
If a user selects a privacy method to unlock the system, the bouncer screen is presented, handling the authentication interaction.
To force the device to turn on or off, use:
- adb shell input keyevent 26
User Picker
When the system comes back online, such as a car’s infotainment, the user picker UI appears in the System UI status bar or in Maps. Its structure is defined in the file:
- xml
Loading Screen
Regardless of what causes user switching (e.g., via user picker or Settings), a loading screen is presented. It is part of the System UI package and is linked with the class CarUserSwitchingDialog.
If you wish to make it look different, you may use:
Theme_DeviceDefault_Light_Dialog_Alert_UserSwitchingDialog
During the first installation, the driver may choose a name for his Android profile. If later tied to a Google account, the chosen name will not be changed unless manually edited from the Settings menu. The layout of this dialog can be tailored using:
car_user_switching_dialog.xml
How to Use System UI?
Android originally offered the System UI Tuner, an integrated menu by which users could make interface-level alterations from settings.
System UI Tuner is a tool which lets users modify settings like the status bar, navigation bar, and full-screen mode of apps, providing an accessible way to customize the screen of the device.
System UI Tuner
System UI Tuner is a feature that is designed to help users fine-tune the behavior and look of the Android interface. It gives users access to a number of advanced UI customization features without having to use third-party apps.
Functions of the System UI Tuner
Some of the important features accessible through the System UI Tuner include:
- Activating dark mode or night themes
- Configuring Do Not Disturb settings for calls, alerts, and notifications
- Hiding or showing icons in the status bar
- Customizing the Quick Settings panel
- Configuring the status and navigation bars
The visibility of the System UI can also be managed programmatically by developers. For instance, a video playback app can hide the navigation bars when entering full-screen mode and offer a more immersive experience through the utilization of the UI framework.
What Are the Advantages of Implementing the System UI Tuner
The System UI Tuner helps to improve and personalize app experiences. As soon as users find an interface ugly or difficult to use, they will uninstall the app in a matter of minutes.
With the System UI Tuner, developers can create careful and lovely interfaces that enable higher engagement and retention. It gives a simple, efficient way to test and implement UI changes that meet user wishes.
How to Turn On the System UI Tuner
Android first introduced System UI Tuner as a hidden feature in Android 6.0 Marshmallow and then followed it up by exposing it in Android 7.0 Nougat. In previous versions, though, activating the feature was not easy, users had to depend on ADB commands or third-party software to use the tuner.
To turn on the System UI Tuner in Android 6 and 7, follow the steps:
- Swipe down the notification bar on your Android device to activate the Quick Settings panel.
- Double tap and hold the gear symbol (Settings) in the upper-right corner of the screen for a few seconds.
- A popup message will indicate that System UI Tuner has been added to Settings. If you don’t see this, your device does not support the tuner.
- To verify, go to Settings and scroll down. If it is enabled, you will notice System UI Tuner under there.
How to disable System UI Tuner
In case you wish to disable the utilization of the System UI Tuner and reset your default configuration, you can accomplish this by following these instructions:
- Go to the Settings menu.
- Scroll down and click on System UI Tuner.
- Tap the top-right corner of the screen’s three-dot menu.
- Select Remove from Settings.
- A pop-up asking for confirmation will appear.
- Tap Remove, and your System UI Tuner will be uninstalled from your device.
Troubleshooting System UI Tuner Problems
If your system displays a message such as “System UI has stopped working,” then attempt the following troubleshooting steps:
- Restart your machine – A restart can sometimes fix intermittent problems in the System UI.
- Update your system OS – Your operating system might be buggy. Update to the latest version by looking for system updates and installing it to fix issues.
- Update or remove third-party apps – Some third-party apps might be interfering with System UI. Try updating them; if the issue persists, try removing rogue apps.
- Factory data reset – This must be done last. Ensure that you save your data to cloud storage before doing it, so you do not lose anything.



